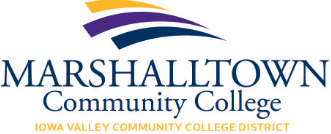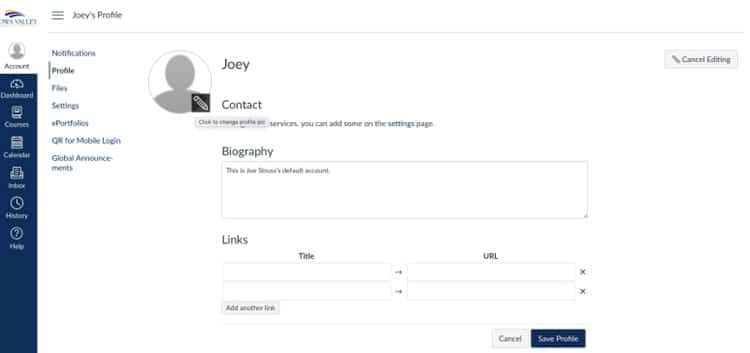GETTING TO KNOW CANVAS
Iowa Valley uses the Canvas Learning Management System (LMS) for both in-person and blended/online classes. Canvas has a modern look and feel as an LMS system plus it can be used on most desktops, laptops, tablets, and even cell phones. There is also a Canvas app you can download for IOS and Android.
Once you are accepted for enrollment and registered for classes, almost everything you’ll do and need as an online student will happen in Canvas.
To access the Iowa Valley Canvas system:
- Use the Firefox, Chrome, Edge, or Safari browser and go to:
https://iavalley.instructure.com/
Students sometimes find it more convenient to access Canvas from the link at the top of the right column from the Iowa Valley PawPass page: https://pawpass.iavalley.edu/ics/
Log in with your Iowa Valley e-mail address so first.last@iavalley.edu and password. The starting default password is created in the following way: UPPERCASE first and last initials followed by your date of birth in the format of mmddyyyy and ending in a #
An EXAMPLE password for a user Same Student born Jan 10 2001 would have a password of SS01102001#
- If you are successful, you should see your Canvas Dashboard along with your active Canvas courses for the current semester.
To get started with Canvas, you don’t have to have access to an official Iowa Valley Canvas class- in fact you have two choices. You can self-register for a short Introduction to Canvas module like you would see at the start of a standard class by using the following link:
https://iavalley.instructure.com/enroll/C9FNJ7
Or for more info, you can register and explore the self-guided full official “Passport to Canvas” Student Introductory Course by self-registering yourself with the following link:
https://iavalley.instructure.com/enroll/JGM33W
- The major tools of Canvas are located on the left side. Current course news and tracking information is located on the right side of Canvas. If you click on the Courses button on the left then the All Courses link at the bottom, you can see a list of all current, past, and future courses in which you are or have been. So if you don’t see one of your classes, try clicking on the All Courses button to see if it is just not yet available to you. Click on the Dashboard button then click on a Course tile to access a class and you will go to the Home page of that class.
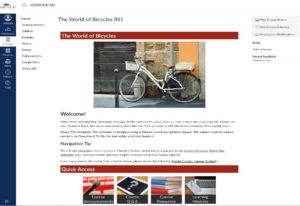
- The main links for a class are in the upper left: Announcements, Syllabus, Modules, Grades… and you also have some Quick Access links at the bottom of the page that go to the same areas. Click Modules in the upper left or the Learning Modules Quick Access link to proceed. This will put you into an outline-type mode for Canvas so you can see the whole course to date and jump to the area in which you are interested in going to next within that class.
- Pages beyond that point in the standard module give you help information and information regarding the class itself. To get help with Canvas, you can click the Help button in the lower left, send an e-mail to helpdesk@iavalley.edu, click the FMX Technology Requests link on the PawPass page or call 641-844-5555. You can also contact your instructor via the InBox At this point, you can click the Next button for more Course info, the Previous button to review the first few pages of information, the Help button to look at your help resources or the Modules link to look at an Outline of the class. You can also always click on the Home link as well to go to the opening page of the class or the Dashboard button to choose another class.
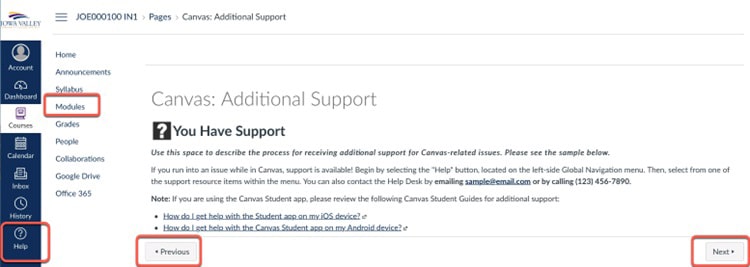
- For your next step, you might click on the Account button in the upper left then click on Profile and finally click on the Edit Profile button in the upper right and update your profile information. There you can click on the image shadow and upload an image to your profile but remember everyone at Iowa Valley will be able to see any image that you upload there and it will represent you so keep it positive and family-friendly. Click on the Save Profile button when you are finished.
- After that, within the Account area, one might try clicking on Settings where you can add an additional e-mail address or a cell phone number to your account. You can do that by going to the upper right and clicking on the appropriate + button. You can also click on the Edit Settings button to change a variety of options including your time zone.